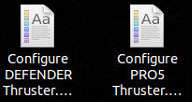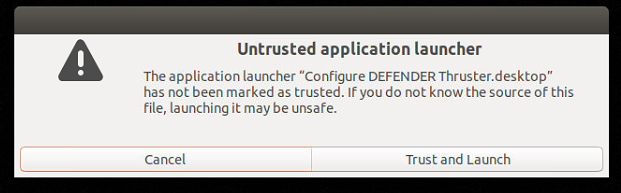NOTE – You must use -c /dev/vr485 after each command when accessing the putty when operating with Workhorse Splashproof Controller, for example:
vr_enum -c /dev/vr485
./vr_debug_putty.py [node_ID] -c /dev/vr485
If you have any questions regarding the install, please contact us at VideoRay support support@videoray.com or +1 610-458-3000 Option 1.
- Download the thruster config tools on your desktop computer using the link below:
- Move the file onto a USB flash drive
- Connect the USB flash drive containing the file to the OCC
- Copy the file from the USB into the home directory on the OCC (the “file drawer” icon should automatically take you to the home directory, /home/videoray/)
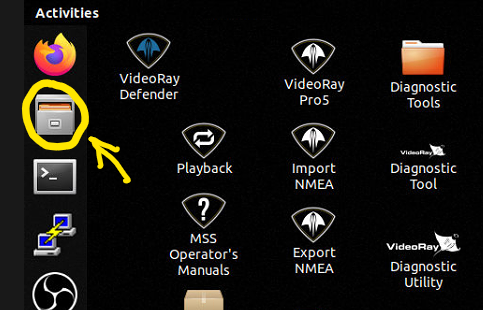
- Once the file is in the home directory, open the terminal screen and type these 2 commands (Ubuntu commands are Case Sensitive):
- tar -xzf videoray_config_thruster-2_0_2.tgz (press enter)
- sudo dpkg -i videoray_config_thruster.deb (press enter)
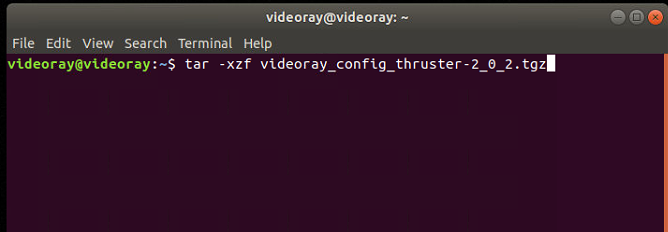
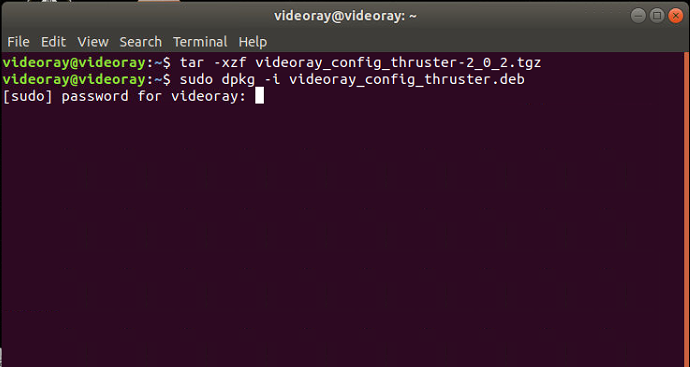
Type password: “videoray” and press enter (the password will not show while typing)
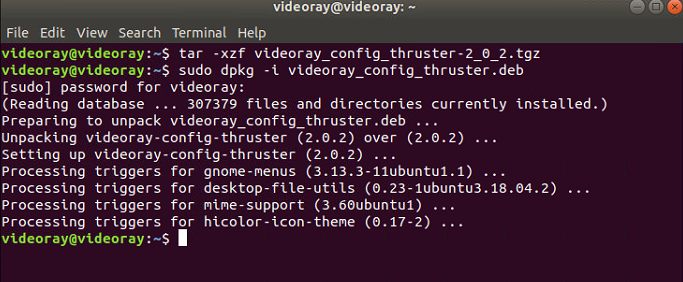
Exit out of the terminal command screen.
The icons should now appear on the OCC desktop with a “page” icon. Double-click on each icon and “trust and launch” each program when prompted. You will now have the thruster programs activated for both the Pro 5 and the Defender on your desktop.