NOTE – You must use -c /dev/vr485 after each command when accessing the putty when operating with Workhorse Splashproof Controller, for example:
vr_enum -c /dev/vr485
./vr_debug_putty.py [node_ID] -c /dev/vr485
Replacing a thruster requires both hardware replacement and software configuration procedures. Each thruster must be configured for its specific location on the vehicle. Configuration parameters are identified in the Thruster section of the Equipment Guide.
Hardware Replacement
To remove and replace a thruster, follow these steps:
- Power down the system.
- Remove the top float block by removing the four screws holding the float block to the frame.
- Note the position of the thruster being replaced in the vehicle frame. The position of the thruster being replaced will determine the propeller orientation and configuration parameters to be programmed into the replacement.
- For the thruster to be replaced, follow the thruster cable to the main thruster connector stack (located under the main float block) and disconnect the damaged thruster from the stack.
- Carefully thread the disconnected cable and connector back through the frame until it is clear.
- Using the 5mm hex driver, remove the two (2) M6 plastic thruster bolts securing the thruster to the frame.
- Remove the damaged thruster from the vehicle. If the propeller is still in good shape, remove it from the damaged thruster using a 7/16″ nut driver.
- Install a new correct orientation propeller (or the recovered propeller) on the replacement thruster.
- Note the serial number for the replacement thruster. This number will be used to identify and program the replacement thruster once installed in the vehicle.
- Install the replacement thruster in the same location as the one being replaced, and thread the cable and connector through the same routing as the old thruster. Connect the cable to the same location in the connector stack as before.
- Mount the thruster to the frame using the M6 nylon bolts, and the 5mm hex driver. Do not overtighten the bolts.
- Replace the float block using the screws removed earlier.
Thruster and Control Software Configuration
To program a newly-installed thruster module using the desktop tool, locate the Configure PRO5 Thruster icon on the Desktop of the Operator Control Console or Splashproof Tablet.
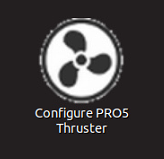
Double-click to open the program. In the central input field, enter the Serial Number of the new thruster. Next, select the icon that specifies the new thruster’s location. The central input field will turn green, indicating that the programming was successful.
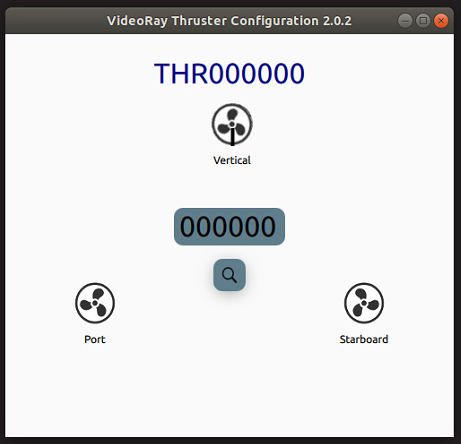
To manually program a newly-installed thruster module, follow the procedure below or refer to the configuration parameter table in the Thruster section of the Equipment Guide.:
Commands below are case sensitive.
- Connect and power up the system, but do not start the control software.
- Launch the terminal program and use the following commands to program the thruster.
- Navigate to the working folder, type:
- cd flighthack followed by the Enter key
- Enumerate the modules on the system, type:
- vr_enum followed by the Enter key
- The replacement thruster serial number should appear in the list of enumerated devices. Note that the serial number on the thruster strut is only the ending significant digits. The serial number found in the output from vr_enum uses the complete format, such as THRxxxxxx, where xxxxxx is the sequential number.
- Register the replacement thruster, type:
- vr_setid SN NodeID GroupID followed by the Enter key
- Type:
- vr_enum followed by the Enter key
- Enter diagnostic mode of the replacement thruster, type:
- ./vr_debug_putty.py NodeID followed by the Enter key
- To access the configuration menu in the diagnostic window, type:
- c
- Using the values from the thruster configuration table change the parameters on the thruster to match those from the table. Minimally, the following settings should be entered or confirmed:
- Whether reverse is Enabled or Disabled (configuration parameter 2)
- Maximum Thruster Power (configuration parameter 17)
- Motor or Application ID (configuration parameter 31)
- For most parameters, type the Option Number followed by Enter, then type the Desired Value followed by Enter.
- For the Reverse command (configuration parameter 2), simple type 2 followed by Enter to toggle the value from Disabled to Enabled or back again.
- Press the s key followed by Enter to save the configuration.
- Press the x key followed by Enter to exit the configuration menu.
- Press the x key again to exit diagnostic mode. You do not need to press Enter.
- Close the diagnostic window.
- Close the terminal window.
