The following pages provide step-by-step instructions for conducting a Pier Pilings Inspection (PPI). These steps should be completed in the order presented. The settings recommended provide a starting point, but may need to be adjusted depending on the scenario and conditions.
There is an abbreviated summary of these steps in checklist form at the end of this document. The checklist can be printed for use in the field.
1 Mission Planning
Preparing for a visual Pier Piling Inspection includes gathering information, defining the area to be covered and deciding on various settings to be used while conducting the inspection. The area to be inspected and the settings can easily be changed during the inspection but it is a good idea to use the recommendations that follow as a starting point.
The steps included in this section are specific to this standard operating procedure and do not include other more general aspects of mission planning such as crew assignments and roles, logistics and supplies, transportation to and from the site, etc.
The steps in the Mission Planning phase can be completed either on-site or in a more comfortable environment.
1.1 Download or Create a Chart
A pier pilings inspection can be done with or without a chart A chart will provide reference points for entry and exit, but will probably not help much with individual pilings unless that can be seen on the chart, which is probably atypical.![]() If you are conducting a Pier Pilings Inspection and do not have a chart or do not plan to use one, you can skip this and the next section about loading the chart and continue at step: 1.3 – Set Up the Video Overlay.
If you are conducting a Pier Pilings Inspection and do not have a chart or do not plan to use one, you can skip this and the next section about loading the chart and continue at step: 1.3 – Set Up the Video Overlay.
There are several programs and online services for obtaining charts for various locations around the world. Some are available for free and other sources charge fees. Alternatively, Google Earth and SAT2CHART can be used to create charts as needed at no cost. For more information about these options, see: Creating and Using Charts
![]() SAT2CHART is a Microsoft Windows based program and a Windows computer is required in order to use SAT2CHART.
SAT2CHART is a Microsoft Windows based program and a Windows computer is required in order to use SAT2CHART.
Once a chart is obtained, it will need to be copied to the operator control console. There is a charts folder in the home folder of the operator control console. When archiving the project, it is a good idea to copy any charts used for the project into the archive for that project.
The resolution and quality of charts will vary depending on the source and amount of area covered. If the planned inspection covers a large section of a pier and you want to maximize the resolution of the chart, you can create several charts to cover the area at higher resolution instead of one chart covering the entire area.
1.2 Load the Chart
After obtaining a chart and copying it to the operator control console, the chart can be loaded into Greensea Workspace. There are two ways the chart can be loaded. Both methods require that Greensea Workspace is running and the Map view is visible.
- Open a file manager window, browse to the folder with the chart and drag and drop the chart onto the Greensea Workspace map area.
- Select the Map Config tab -> Charts subtab. Click on the Import Chart button. Browse to the file location and select the desired chart.
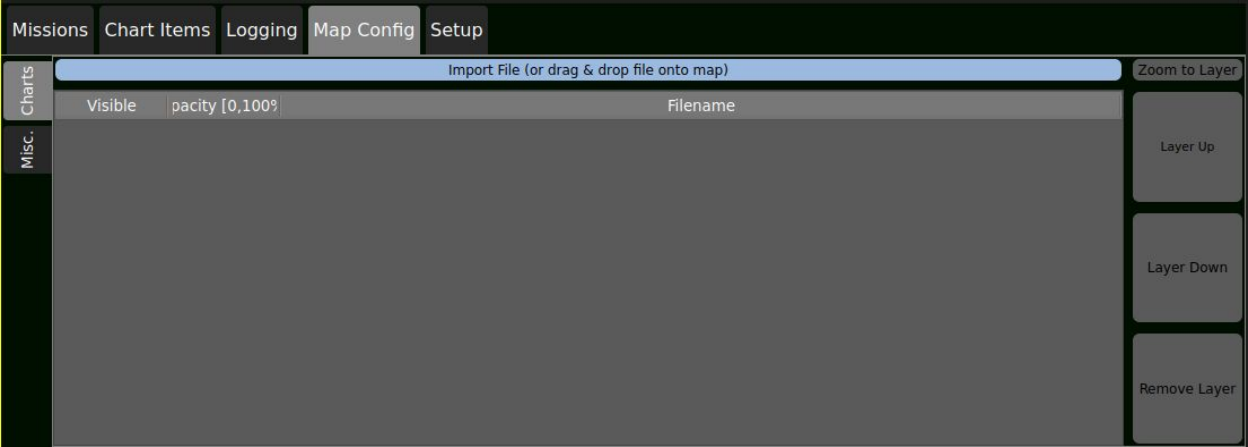
![]() After the chart is loaded, you can toggle the visibility (on | off), set the opacity (0 – 100%), and if multiple charts are loaded, change the layer order of the chart.
After the chart is loaded, you can toggle the visibility (on | off), set the opacity (0 – 100%), and if multiple charts are loaded, change the layer order of the chart.
1.3 Set Up the Video Overlay as Desired
The video overlay can be used to add valuable information to the permanent record about an operation. Consider adding notes about the project name, location, participants, and if the operation requires multiple dives, identifying each dive with a sequence number, etc.
To open the Video Overlay controls, click on the Stethoscope Diagnostics button and then select the Vehicle Configuration tab.
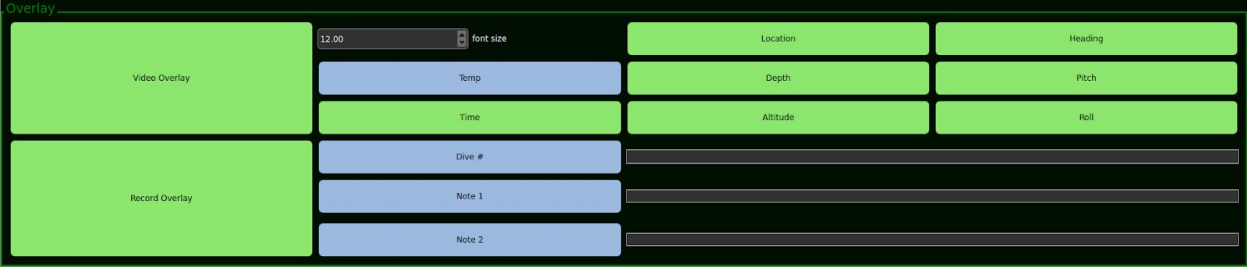
1.4 Define the Parameters for the Inspection
Each mission will require an analysis of the requirements and determination of the appropriate settings to use during the inspection to achieve the objectives.
The following information will be relevant to conducting the inspection.
- Visibility of the water.
- This will determine the distance of the ROV from the pier and spacing between successive passes.
- Length of the pier section to be inspected.
- This will determine whether the inspection can be conducted from one deployment site or several set ups will required.
- Whether there is crossbracing between the pilings and if so, it’s orietation.
- This will be used to determine the optimal route for moving from piling to piling.
- The size of each pile.
- This will be used to determine how many passes will be needed for each pile.
Recommended Settings:
- Distance from the Pier Piling: ~ 0.7 times the visibility
- Pass (transect) spacing: ~ 1.3 times the visibility (provides 10% overlap with previous passes).
These settings can be made during the steps that follow for setting the Waypoint Defaults and placing waypoints.
The above guidelines are recommended starting points and can be modified as appropriate for the operation.
![]() For very long piers, the area can be broken down into smaller overlapping regions.
For very long piers, the area can be broken down into smaller overlapping regions.
1.5 Set Up the Waypoint Defaults
In preparation for placing the waypoints that can be used for the access and exit points ROV, it is important to set up the defaults that will be applied to each waypoint.
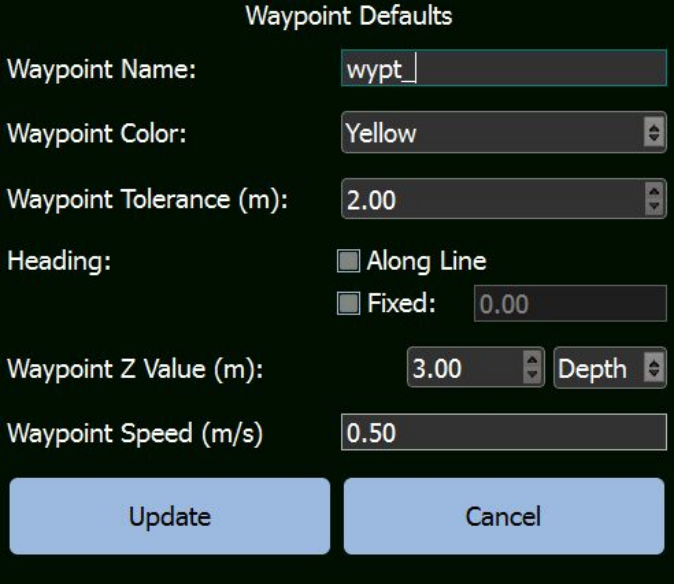
![]() Waypoints can be edited after they have been placed, either singly or in groups.
Waypoints can be edited after they have been placed, either singly or in groups.
Recommended Settings
| Parameter | Value |
|---|---|
| Waypoint Name | As desired |
| Waypoint Color | As desired |
| Waypoint Tolerance | 2 m (6 ft) |
| Heading | Along Line |
| Waypoint Z Value | 0 (The first pass should be made on the surface so the vehicle can be observed.) |
| Depth/Altitude | Depth |
| Speed | 0.5 m/s (1.5 ft/s) |
![]() Speed should be reduced in reduced visibility to allow more time for visual inspection.
Speed should be reduced in reduced visibility to allow more time for visual inspection.
1.6 Place a Minimum of Two Waypoints
If you do not plan to use a chart, but do want to place waypoints for the entry and exit points, you will need to place the waypoints in the field. You can skip this step and continue at step 2 – On Site Operations.
Using the chart as a reference, place a waypoint at the planned entry point and exit point.
1.7 Save the Mission Plan
![]() Saving the mission will ensure all of the waypoints are saved and can be recovered at any time in the future, even if the system has been used for other operations in-between. This is especially true for operations that will be repeated, like clearing or mapping an area on a regular basis or for change detection.
Saving the mission will ensure all of the waypoints are saved and can be recovered at any time in the future, even if the system has been used for other operations in-between. This is especially true for operations that will be repeated, like clearing or mapping an area on a regular basis or for change detection.
To save the mission, make sure the Map view is visible and select the Missions tab -> Missions subtab. Click on the Save button.

2 On-site Operations
This section provides information for setting up and conducting the Pier Pilings Inspection (PPI). Before transiting to the site, make sure you have completed your logistics and equipment checklists.
2.1 Site Selection and Set Up
The first priority for the site selection and set up should be safety. Ensure that the area and selected location for the operator control console, operator seating, power source, tether deployment path and launch site are risk and hazard free.
If possible, set up the operator control console so that the operator is not looking into the sun or has the sun at his or her back. The operator should also wear dark clothing to prevent bright reflections in the monitor. A hat with a brim can reduce glare and the operator control console sunshade can be used to enhance the image quality compared to operating in direct sunlight.
Logistics supplies like pop-up tents for shelter from the sun or rain and amenities like drinking water are good to have on hand.
Special considerations may be needed if operating from a vessel. These may include:
- Location of the operator control console and operator seating:
- Stability, especially as anticipated sea state increases
- If operating from a vessel, set up the operating console and tether deploy to avoid interfering with boat operations
- Access to power
- Tether deployment path (Be careful when routing through doors or windows to prevent pinching.)
- Tether deployment:
- Clear path to launch point
- Safe from propeller or anchor line fouling
![]() Tether handling from a vessel requires dedicated attention to the task and coordination with the vessel operator at all times.
Tether handling from a vessel requires dedicated attention to the task and coordination with the vessel operator at all times.
2.1.1 Begin the Predive Checklist up through the Functions Tests
Start the Pre-Dive checklist and complete it through the functions test.
- Conduct a Visual Inspection
- Make the Connections
- Start the System
- Test the System’s Functions
- Check and Adjust the Ballast as Necessary
2.1.2 Initialize the Recording
Before launching the vehicle, record a short video clip of the location and crew. This can be stored with the project and used like a movie clapper to provide quick reference information about the operation. You only need to record a few seconds or you can allow the recording to continue to run. If you want, you can create a movie clapper and use it as well. Experience has shown that most underwater video footage looks similar and when viewed later, it is hard to determine which operation it was from the video alone.
2.1.3 Launch the Vehicle and Complete the Predive Checklist
Compete the remainder of the predive checklist, launching and stabilizing the vehicle and initializing the navigation by setting the location and declination.
- Launch the Vehicle
- Check / Adjust the Ballast
- Stabilize the Vehicle Using the Autos
- Initialize the Navigation System
Place a Home Waypoint at the location of the vehicle for easier navigation back to the launch site at the end of the mission. Use the waypoint defaults first or edit the waypoint to set depth to 0 after placing it).
![]() If you are not using a chart, you will need to place waypoints visually. In this case, navigate the vehicle to the planned entry point and place the first waypoint at the location of the vehicle when it is in position. You can place the exit waypoint in the same manner. If you are not using a chart, you may not need to set the location and declination.
If you are not using a chart, you will need to place waypoints visually. In this case, navigate the vehicle to the planned entry point and place the first waypoint at the location of the vehicle when it is in position. You can place the exit waypoint in the same manner. If you are not using a chart, you may not need to set the location and declination.
2.2 Navigate to the Entry Point
Using the waypoint placed for the entry point or manually controlled navigation, maneuver the vehicle to the location for the start of the inspection.
2.3 Start the Recording
If you have not allowed the short initial video clip to continue recording, start the recording! This is critical, but with all of the activities going on, it is very easy to accidentally overlook this. There is a saying in the ROV world, “If you don’t have pictures, it didn’t happen.”
2.4 Conduct the Inspection
After you have launched and stabilized the vehicle, there are several settings that you should double-check before immediately starting the mission. These steps ensure that you have enabled recording, the system is ready to go, and your settings are appropriate now that you are on-site and can assess the actual conditions.
The following items should be double-checked to ensure they are set or in the case of DVL Lock, that it is active.
- Recording is On
- Auto heading, altitude, pitch and roll should be On
- Dynamic Positioning should be On
- Waypoint locks should be set as desired
- DVL Lock is required
2.4.1 Start the Inspection
Ensure the path from the vehicle’s position to the first piling is not obstructed. If it is obstructed, navigate the vehicle to a location that avoids the obstruction and has a clear path to the first waypoint.
Once you have navigated to the piling, begin the inspection using the planned method, either vertical passes or circumferential passes. If cross bracing is present, you may only be able to inspect one side of the piling at a time.
2.4.2 Complete Additional Passes
At the end of the first pass, continue to alternate passes in each direction until the piling or the area you can inspect from this direction is completely inspected.
2.4.3 Move to the Next Piling
Once a piling, or the area to be covered from this direction is competed, navigate the vehicle to the next piling. Keep track of the pilings that have been inspected to make sure that they are all completely inspected.
3 Vehicle Recovery
3.1 Return to the Launch Site
At the conclusion of the operation, the ROV should be navigated to the launch site.
![]() If a Home Waypoint was placed, the ROV can be brought to the surface and then commanded to go to the Home Waypoint. Be aware that if the ROV was submerged for a long period of time, the naturally accumulated navigation error of the DVL may mean there is an error in the ROV’s position. If the ROV is brought to the surface, the ROV GPS can be used to remove the error and ensure that the ROV will arrive at the expected location of the Home Waypoint.
If a Home Waypoint was placed, the ROV can be brought to the surface and then commanded to go to the Home Waypoint. Be aware that if the ROV was submerged for a long period of time, the naturally accumulated navigation error of the DVL may mean there is an error in the ROV’s position. If the ROV is brought to the surface, the ROV GPS can be used to remove the error and ensure that the ROV will arrive at the expected location of the Home Waypoint.
If a Home Waypoint was not placed, you can add a Waypoint at the launch location or navigate the ROV home manually.
![]() It is usually best to navigate the vehicle back to the launch point on the surface to avoid hitting an obstacle or getting the tether snagged on something.
It is usually best to navigate the vehicle back to the launch point on the surface to avoid hitting an obstacle or getting the tether snagged on something.
3.2 Stop the Recording
The recording should be stopped before shutting down the operator control console to ensure the recorded files are closed properly on the disk. If the program is stopped while recording is in progress, the files can become corrupt and unusable.
3.3 Save the Mission
After the mission is completed the mission should be saved. This will ensure that all of the added Waypoints, Markers, MOB points and other data entered will be stored as part of the data set for the project.
3.4 Recover the Vehicle
Recover the vehicle and complete the standard post dive procedures.
- Turn off all Autos and Dynamic Positioning
- Retrieve the Vehicle
- Make sure the recording has been stopped
- Stop EOD Workspace
- Turn off the ROV power
- Turn off the Operator Control Console
- Disconnect all connections
- Stow the equipment for transport
Make sure to clean the vehicle on site or as soon as possible after you have returned to your home base.
4 Post Mission
Activities for post mission operations may vary depending on the requirements. Collected data may need to be analyzed and archived.
4.1 Analyze the Data
In searches where an object is found, data analysis may not be required. In other situations, it may be necessary to review the data to prepare for the next day’s operation, or for area clearing and mapping applications. Analysis may include measuring and identifying sonar targets, georeferencing target locations or reviewing video data.
Example of Using Post Mission Data Analysis Successfully
While exploring a shipwreck at 300 m (1,000 ft), an ROV became entangled on the wreck. A recovery dive was attempted using another ROV, but the trapped ROV could not be located. The sonar from the original dive was then carefully reviewed and a hand drawn mosaic map was created from the sonar imagery including the location of the trapped ROV on the wreck.
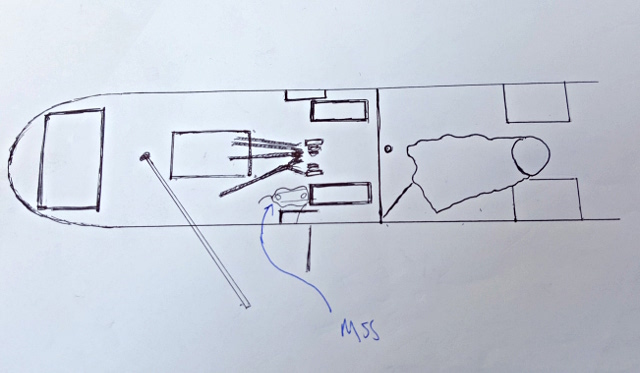
Using this ad hoc map of the ship, the second recovery dive was successful at finding and retrieving the trapped ROV. The success was attributed to the ability to use the reference map to identify the location of the recovery ROV relative to the wreck and then navigating to find the trapped ROV.
4.2 Archive the Data
Data collected during the operation should be removed from the Operator Control Console on a regular basis (preferably after each mission) by using a network connection or flash drive and the files should be stored in a project folder on a server or copied to a permanent storage media for archival purposes.
The files to archive include:
- Charts (/Home/charts/)
- The saved Mission (/Home/waypoint_data.yml)
- The recorded files in the logging folder (/Home/gss_bin), including (video.mp4, sonar.mp4 and telemetry) – these files are named by data and time by default.
- If screen shots were taken using the PrtScn key, these can be found in the /Home/Pictures folder.
